Getting started
This article presents all the screens of your iOS and Android Mobile App to guide you on how they work and how to configure them from your space.
Home
The home page is the main screen of your Mobile App. It's the first screen that your users will see when they launch your App. You can completely configure this page to offer your clients the best shopping experience. You can display Collections, Products, and special offers. Keep in mind that it's possible to create multiple Home pages to show your favorite Collections using the tabs at the top of the screen. This screen is available at any time with a tap on the navigation bar located at the bottom of the screen.
You can edit this page by choosing "Design > Home" from the menu at the top of your space in Makappi. Click here to discover how to add your Products and Collections
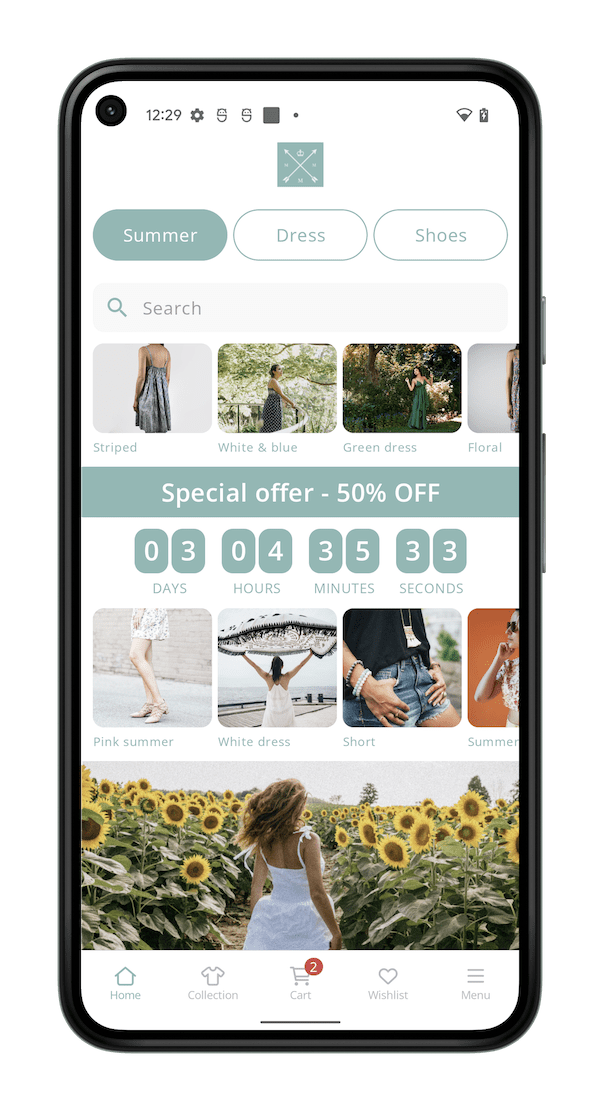
Collections
On the Collections screen your users can navigate between the categories and sub categories and access the products. You can organize the navigation using your Shopify Collection and offer your clients the best navigation experience. This screen is available at any time with a tap on the navigation bar located at the bottom of the screen.
You can edit collections by choosing "Design > Collections" from the menu at the top of your space in Makappi. Click here to discover how to add your Products and Collections
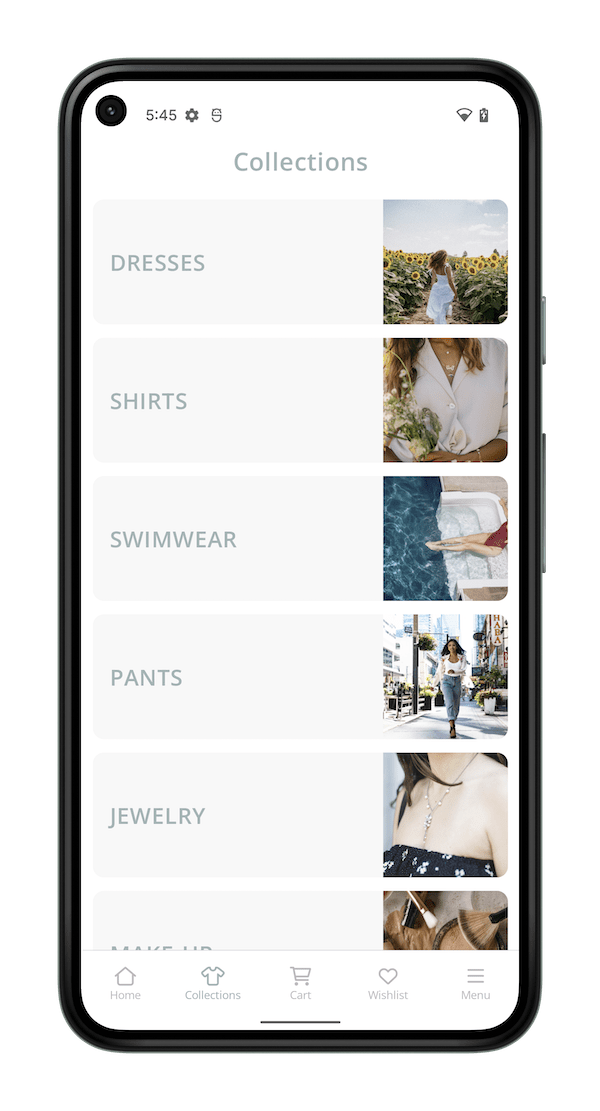
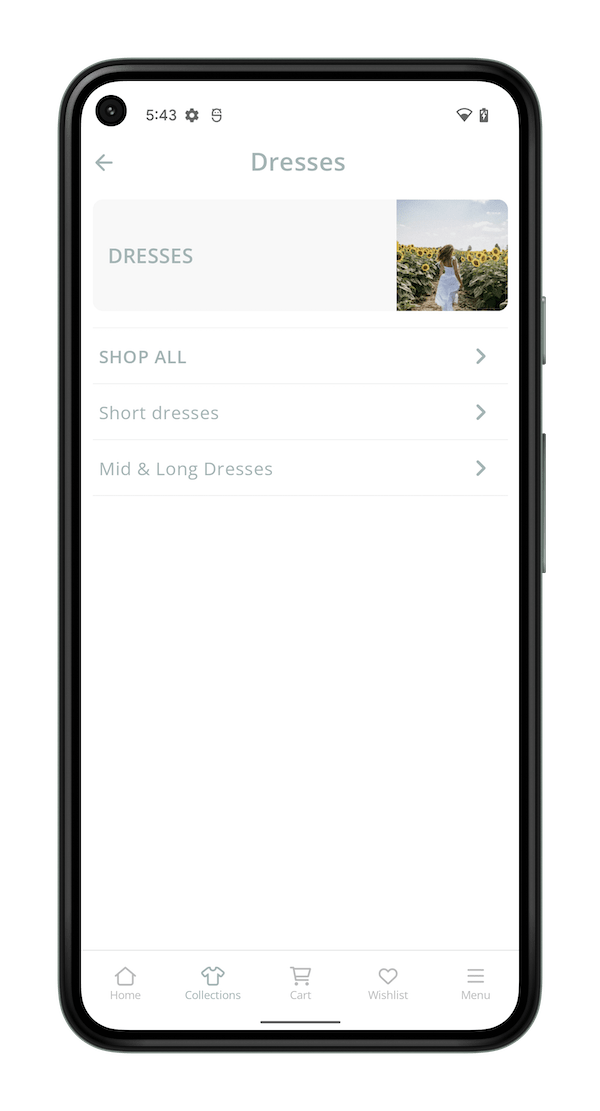
Products lists
This screen shows all products from a Collection or a Sub-Collection. Your users can browse a lot of products quickly. They can filter products and quickly add them to their cart with a tap.
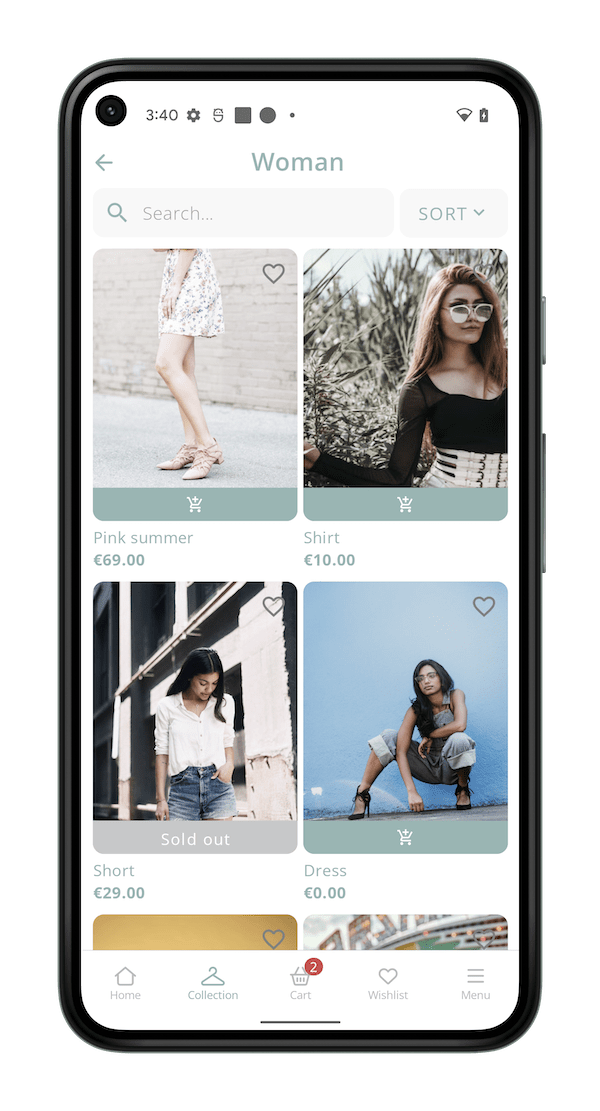
Product page
This screen shows all the information of a Product. This includes pictures, variations (sizes, colors, etc.), descriptions, technical info, and reviews. This screen is visible by tapping on a product.
You can customize this screen by choosing "Design > Product" from the menu at the top of your space in Makappi.
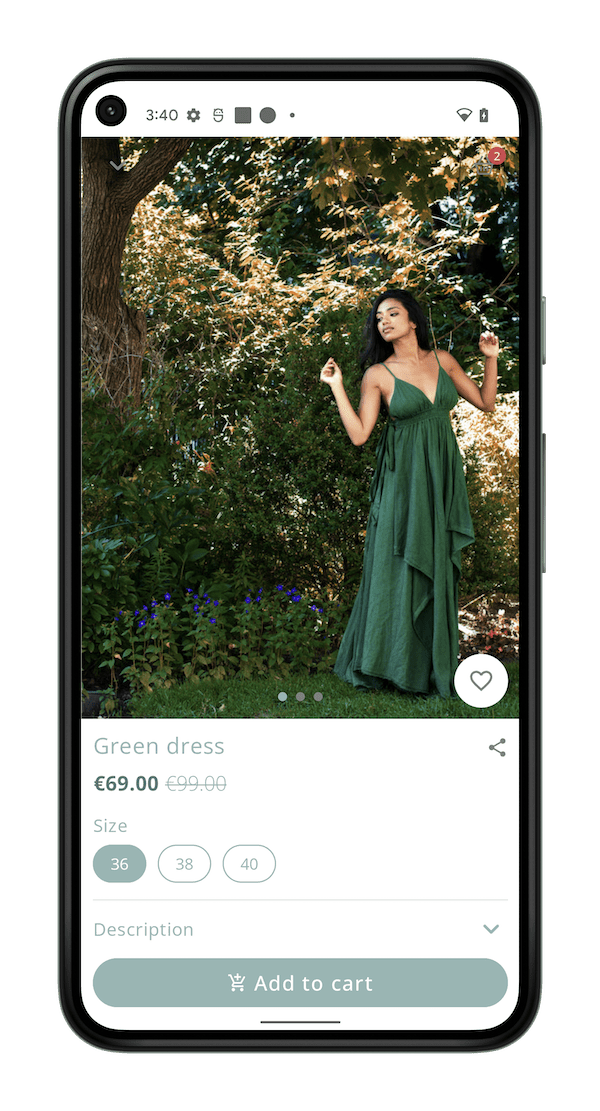
Favorites
The Favorite screen shows all the products a user added to his favorites. Users can group favorite products in this space to buy them later. They can add them quickly to their cart with a tap. This screen is available at any time with a tap on the navigation bar located at the bottom of the screen.
Shopping cart
The shopping cart display products added by the user. They can update their choice from this screen (size, color, etc.), quantities, add a discount code, or use a gift card. The "Apple Pay" button let users of iOS confirm and pay with one tap. This screen is available at any time with a tap on the navigation bar located at the bottom of the screen.
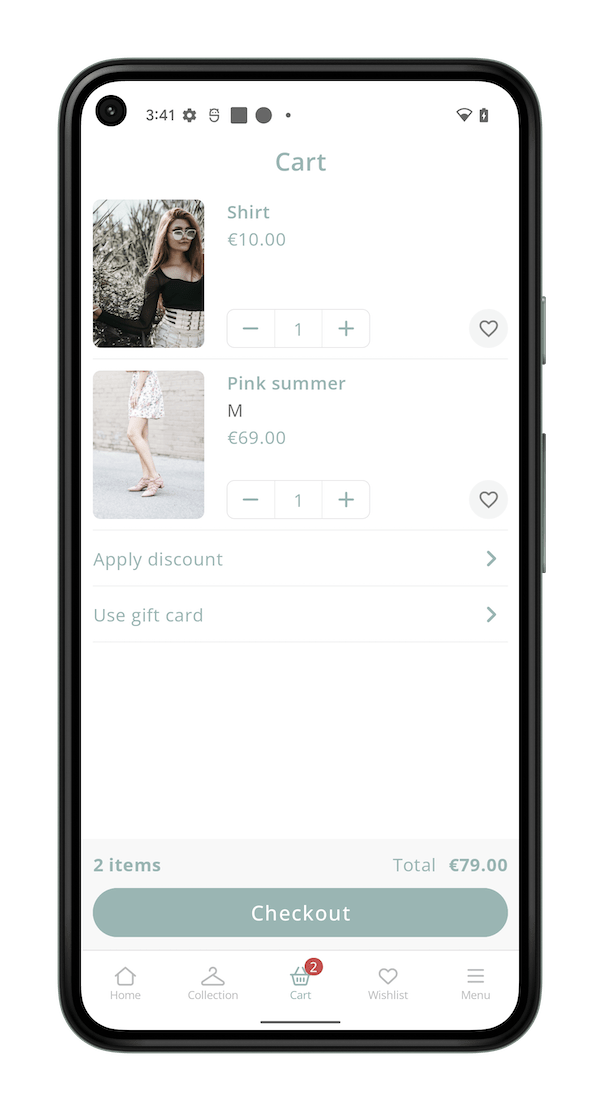
Checkout
The checkout screen lets your users enter their address (or get it from their account). They can choose the shipping options and view info about their order. This screen is available at any time with a tap on the navigation bar located at the bottom of the screen.

Orders
The Orders screen shows all the previous order of a user (even if they are from the website). Users can access this screen from the Menu of your App.